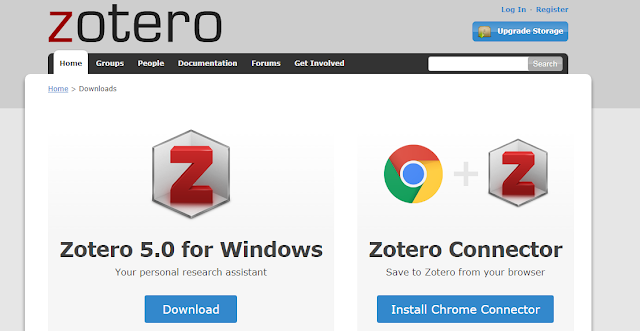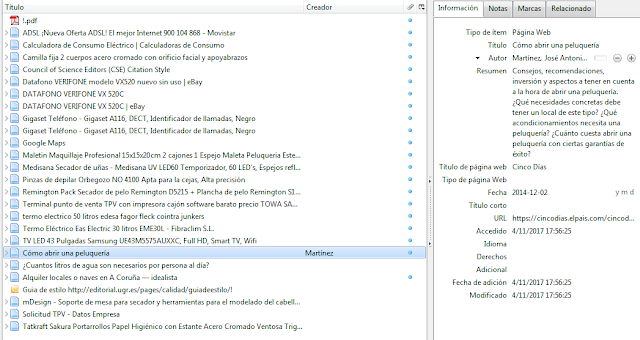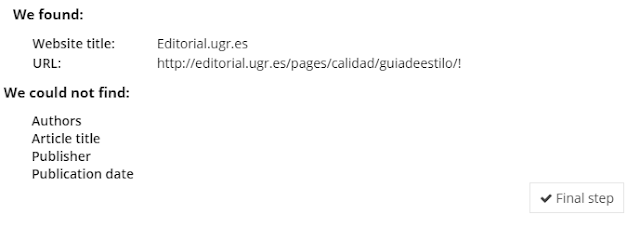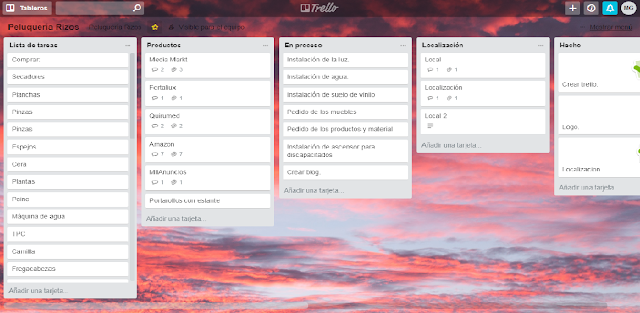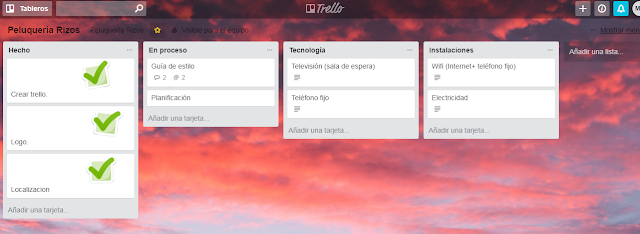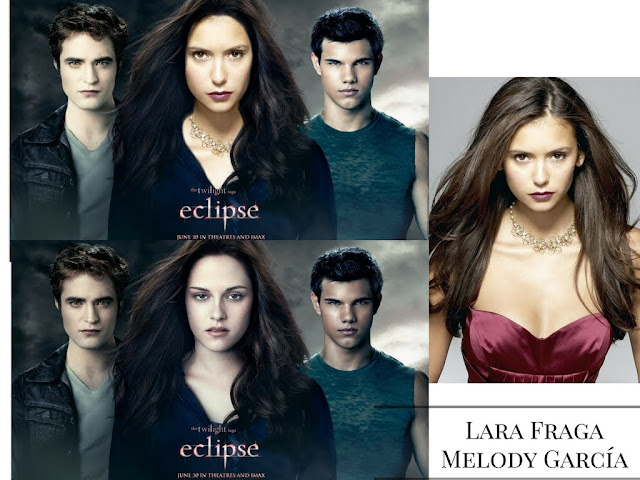Utilizamos dos. Uno es bastante conocido y es el documento de Drive. Esta es una herramienta online que tambien puede ser descargada en cualquier dispositivo, ya sea movil, tablet o ordenador. Es bastante fácil de usar. Nos proporciona diversas opciones como insertar fotos, gráficos, símbolos, tablas... Una ventaja que tiene es que, un solo documento, puedes compartirlo con diversas personas. De esta manera, a la hora de realizar un trabajo en equipo, no es necesario que todos los miembros del grupo queden para que se pongas de acuerdo, ya que cada uno puede trabajar desde su propia casa
Un inconveniente, desde mi punto de vista, es que a la hora de trabajar con un documento de muchas hojas ( como es nuestro caso), es difícil de desplazarte hacia arriba y hacia abajo. Me refiero a que a la mínima que hagas clic donde no debes, se te mueve todo y apareces en la primera página. Esto mismo también pasaba a la hora de mover imágenes. Por lo demás, es una herramienta genial y que sin duda la recomendaría.
El otro procesador de texto que utilizamos fue el documento Libre Office. Es un programa que debes descargar desde la página oficial. Primero, copiamos todo lo escrito en el documento Drive, y lo pegamos en el del libre office. No obstante, tuvimos diversos problemas que con un poco de investigación supimos solucionar. Es una herramienta, desde mi punto de vista, facil de usar aunque es algo mas compleja que Drive. Como este último mencionado, también nos proporciona diversas opciones como tablas, gráficos... Otros baches que tuvimos a la hora de realizar el documento office, es que algunos huecos en blanco aparecían en color gris y algunas imágenes no se veían y en su lugar aparecía una x.
Por lo demás, una herramiento excelente.
Aquí os dejo el documento de GoogleDrive embebido.
También os dejo aqui el enlace que os llevará directamente al pdf del docuemento de Drive y el enlace que os llevará directamente al documento de Libre Office.
Espero que os haya gustado esta entrada, y hasta la próxima.